This post will show you how to crop a shape using Figma in a simple way. If you are looking for a tutorial on how to crop a shape in Figma, then continue reading, you have found the right article. Figma's emphasis on collaboration, design systems, and developer hand off makes it a popular choice among designers and design teams. Its accessibility through web browsers and desktop applications, along with its cross-platform compatibility, further enhances its usability and flexibility. Figma offers a comprehensive set of tools and features that empower designers to create visually appealing and interactive designs while fostering seamless collaboration and efficient design workflows. Whether you are working on individual projects or collaborating with a team, Figma provides the necessary tools to bring your design ideas to life.
Cropping a shape in Figma is not considered a challenge for most users. It is a basic and commonly used feature in design tools like Figma. The steps outlined in the guide I provided are straightforward and should be easy to follow for users familiar with Figma design interface or similar design tools. However, if someone is new to Figma UI or design software in general, they may find the guide helpful as a beginner's tutorial. Also read: A Review of Piktochart vs Canva.
What is Figma?
Figma is a cloud-based design and prototyping tool that allows users to create user interfaces (UI), graphics, and interactive prototypes. It is widely used by designers, teams, and organizations to collaborate on design projects, create responsive layouts, and design interactive user experiences.
Also Read: Figma Review: Revolutionizing Collaborative Design.
Figma provides a range of features and functionalities that make it a popular choice among designers and design teams. Some key features of Figma include:
1. Real-time Collaboration: Figma allows multiple users to work simultaneously on a design project. Changes made by one user are instantly reflected for others, enabling seamless collaboration and teamwork.
2. Cloud-based Storage: Figma stores design files in the cloud, eliminating the need for manual file transfers or version control. Design files can be accessed from anywhere with an internet connection, making it easy to work remotely and share designs with stakeholders.
3. Vector Editing: Figma offers powerful vector editing tools, allowing designers to create and manipulate shapes, paths, and typography. It supports a wide range of design elements, including icons, illustrations, and custom graphics.
4. Prototyping and Interactions: With Figma, designers can create interactive prototypes by adding clickable elements, animations, and transitions. This helps in visualizing and testing user flows and interactions within the design.
5. Design Systems and Components: Figma supports the creation of design systems and reusable components, making it easier to maintain consistency across different screens and projects. Changes made to a component are automatically applied throughout the design, ensuring consistency and efficiency.
6. Developer Handoff: Figma streamlines the design-to-development process by providing features for developers to inspect and extract design assets, including CSS styles, colors, and measurements. This facilitates smoother collaboration between designers and developers.
Figma is compatible with both Mac and Windows operating systems and can be accessed through a web browser or by using the desktop application. It has gained popularity due to its ease of use, collaboration features, and its ability to streamline the design workflow.
What is Clip Content in Figma
In Figma, the "Clip Content" feature allows you to crop or clip the visible area of an object or layer, hiding any content that extends beyond the boundaries of its containing frame or shape. This is particularly useful when you want to control the visibility of content and create clean, contained designs.
Here's how the "Clip Content" feature works in Figma:
1. Select the object or layer: Choose the object or layer that you want to clip the content for. This can be a shape, image, text, or any other element on the canvas.
2. Place the object inside a frame or shape: To clip the content, you need to contain the object within a frame or shape. You can either create a new frame or use an existing one. Select the object and drag it into the frame or shape on the canvas.
3. Enable "Clip Content" option: With the object and frame/shape selected, go to the "Properties" panel on the right side of the Figma interface. Scroll down until you find the "Clip Content" option. Toggle the switch to enable it.
4. Adjust the frame/shape size: If needed, you can resize or reposition the frame/shape to control the visible area of the clipped content. Simply click and drag the frame/shape handles to adjust its size or position.
5. Preview the clipped content: Once you have enabled the "Clip Content" option and adjusted the frame/shape, Figma will clip the content within the boundaries of the frame/shape. Any content extending beyond the frame/shape will be hidden or clipped.
The "Clip Content" feature is particularly useful when you want to hide parts of an object or layer without actually deleting or modifying the original content. It helps in creating clean, contained designs and controlling the visibility of specific elements.
Note that the "Clip Content" feature only affects the visibility of the content within the frame/shape it is applied to. It does not permanently modify or crop the actual object or layer.
Also Read: Crello Review, Now VistaCreate: Unleashing the Power of Visual Creativity.
How to crop Shape in Figma
Here is a simple guide on how to crop a shape in Figma:
Step 1: Open Figma Launch Figma on your computer or access it through your web browser. Log in to your Figma account if you have not already.
Step 2: Create a Shape To crop an image or object in Figma, you need to have a shape that will act as the cropping mask. You can either create a new shape or use an existing one. To create a new shape, select the "Rectangle" or "Ellipse" tool from the toolbar on the left side of the screen. Click and drag on the canvas to draw the shape. Alternatively, if you have an existing shape, select it by clicking on it.
Step 3: Arrange Layers If you already have the shape and the object or image you want to crop, ensure that the shape is positioned above the object or image in the Layers panel. You can adjust the layer order by dragging and dropping the layers in the panel.
Step 4: Select Shape and Object Click on the shape layer in the Layers panel to select it. Then, while holding the Shift key on your keyboard, click on the object or image layer that you want to crop. This will select both the shape and the object or image.
Step 5: Apply the Crop With both the shape and object or image selected, go to the top menu and click on "Edit." In the dropdown menu, select "Create Mask" or use the keyboard shortcut Command + Shift + M (Mac) or Ctrl + Shift + M (Windows). This action will apply the shape as a mask and crop the object or image within the shape boundaries.
Step 6: Adjust the Crop After applying the mask, you can fine-tune the crop if necessary. Click on the cropped image or object and use the selection handles that appear around it to resize or reposition the crop within the shape. You can also move or resize the shape layer to change the cropping area.
Step 7: Save and Export Once you're satisfied with the crop, you can save your Figma file by clicking on "File" in the top menu and selecting "Save" or using the keyboard shortcut Command + S (Mac) or Ctrl + S (Windows). If you want to export the cropped image or object, you can select it, right-click, and choose "Export Selection" to save it as a separate file.
That is it! You have successfully cropped a shape in Figma.
Conclusion
Figma is a powerful cloud-based design and prototyping tool that offers a wide range of features and functionalities to streamline the design process. With real-time collaboration, cloud storage, and robust vector editing capabilities, Figma empowers designers and teams to create, iterate, and collaborate on user interfaces, graphics, and interactive prototypes. The ability to clip content in Figma provides designers with control over the visibility of objects or layers, allowing them to create clean and contained designs.
By containing elements within frames or shapes and enabling the "Clip Content" feature, designers can crop or hide any content that extends beyond the boundaries, resulting in precise and controlled designs.

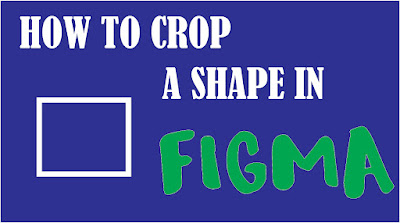



No comments:
Post a Comment